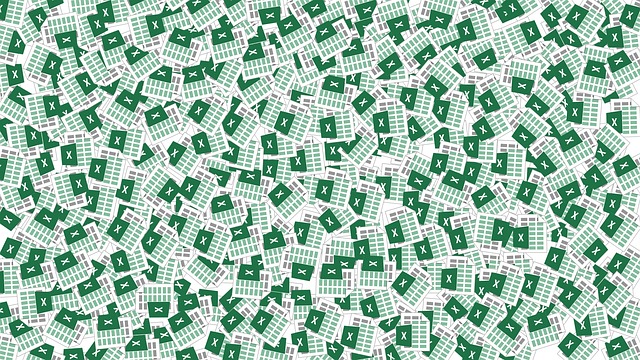Before you design scorecard in Excel, you should first have an image on your mind about what it should look like. This is particularly significant especially since your employees and the managers of the other departments will take a look at the finished product. Using this as their resource for performance appraisal, it should be pleasing to the eyes of the viewer. If not, they will find it difficult to understand or even to look at it. This is why it is important that you are able to create BSC in Microsoft Excel that has been formatted to help you present the data to your audience. So how do you do this?
In order for you to start the process to design scorecard in Excel, you should commence at the title, columns, rows and headers. You can also create a template that will help you format BSC spreadsheets in the future. By means of adjusting the font, style and color of the cells, you are able to customize the look and feel of the scorecard which will eventually aid the others in understanding the data that is in front of them.
Now, the first step that you should take when you design scorecard in Excel is to open a new workbook in Excel. If you already have an existing balanced scorecard format in Excel, you can open that. Under the File menu, go to Page Layout and select Landscape. Typically, the landscape orientation is more preferred by several businessmen and staff members alike. Then, select the columns and rows in your scorecard and then set the font style and size that you prefer along with the alignment of the text. Then, create the title for the BSC.
You can make the title bigger by selecting more cells and then merge them. Choose Merge and Center located at the Format toolbar. Bold the tile and fill the cells with the color of your choice. The next step is to format the columns after you have labeled them. The labels here include Objective, Target, Measures, Actual Number, Initiative Target Number, Target Percentage and Actual Percentage. Of course, the names of the columns will depend upon how you would like to categorize the items on your BSC. You can also fill the background of the cells and the font color to distinguish them easily.
After the columns, you can now modify the rows. In general, the designers alternate the formatting of the rows so that it will be easier to view the results given in the scorecard. The four perspectives should also have different color patterns. These Office.com/Setup perspectives are customer satisfaction, learning and growth, internal processes and financial data.
Before you publish your scorecard and let your employees see what you have created, take a good look at it first. Aside from the process involved when you design scorecard in Excel, you also have to make sure that the spelling of the words is correct. Remember that spelling errors are not attractive to the eyes of the viewers even though you have a very colorful presentation.
Robert Morris a Microsoft Office expert has been working in the technology industry from the last 5 year. As a technical expert, he has written technical blogs, manuals, white papers, and reviews for many websites such as www.office.com/setup